This is a quick tutorial on how to create an album on ICMag and then use those images in a thread.
You must be logged into ICMag to create an album.
At the top click on User Menu and select My Albums
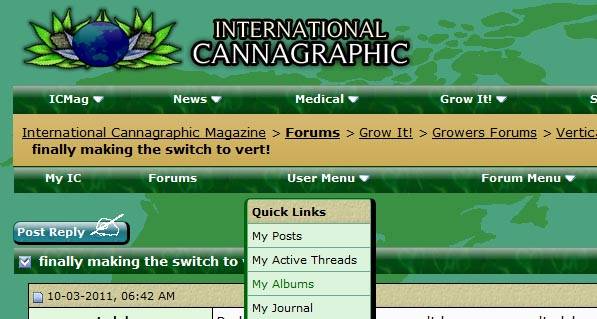
Click the Create New Album Button
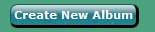
This will open a window where you will name the album and provide a description if you desire. Make sure the album is set to public if you want people to see the images you post. Click the Submit button at the bottom.
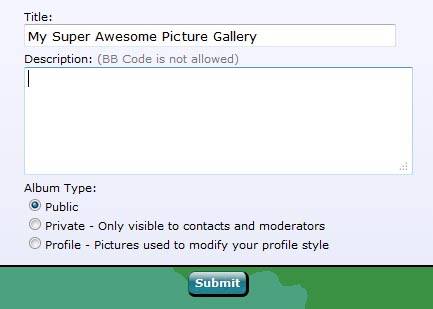
Your album is named and saved and now you just need to add some pictures. Click the Upload Images button.
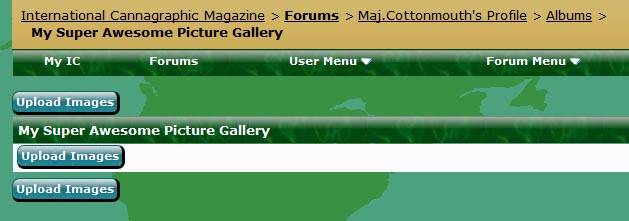
You will now have a list of 10 upload boxes, click the Browse... button on the first one.
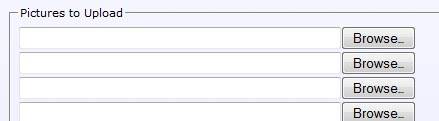
This will open a window that allows you to browse to the picture on your computer you want to upload. Your screen may look a little different depending on your operating system. Navigate to the location where the image you want to upload is located on your computer and double click it. You can do this with up to 10 different images.
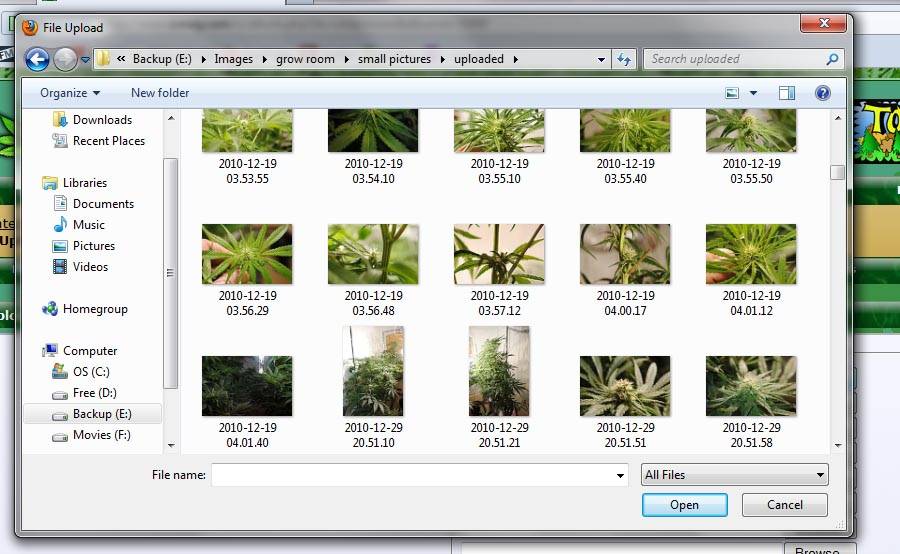
Once you have selected the pictures you want to upload click the Upload Pictures button at the bottom.
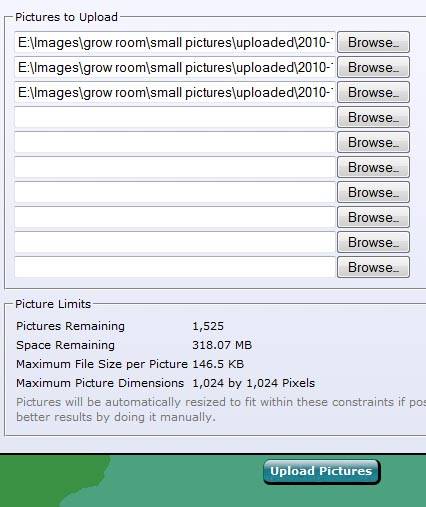
It may take a bit of time to upload so be patient. Once it is done you will see the screen below with your images and the name of the uploaded file will be in the Caption box. You can rename each of the files if you like but it is not necessary. Click the Save Changes button at the bottom.
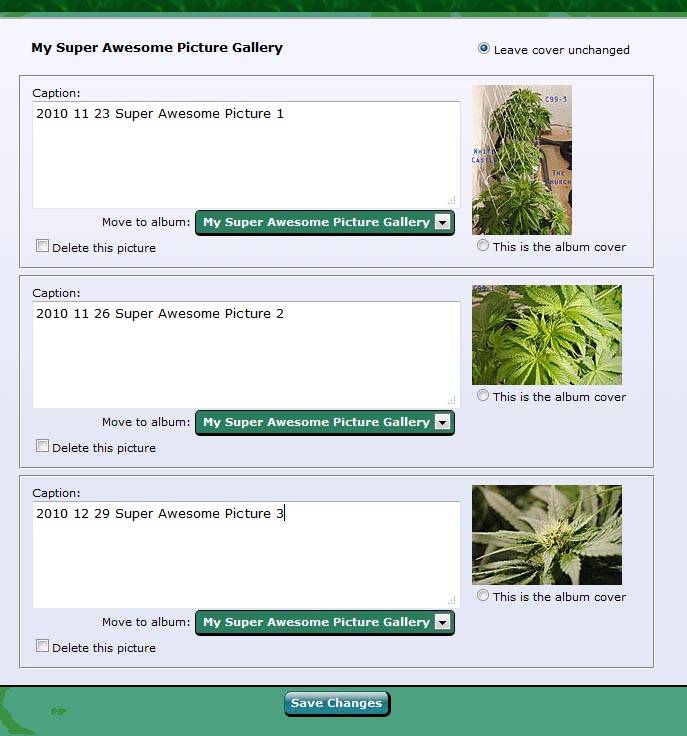
You now have the images uploaded to your Album. Click on the image you would like to post.
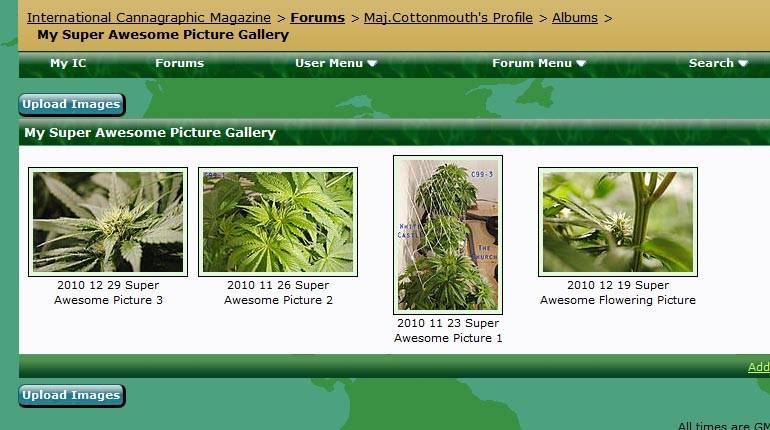
The image will open full size and below it are two boxes. Click in the BB Code box and copy the text. Paste the text in a post and you are golden.
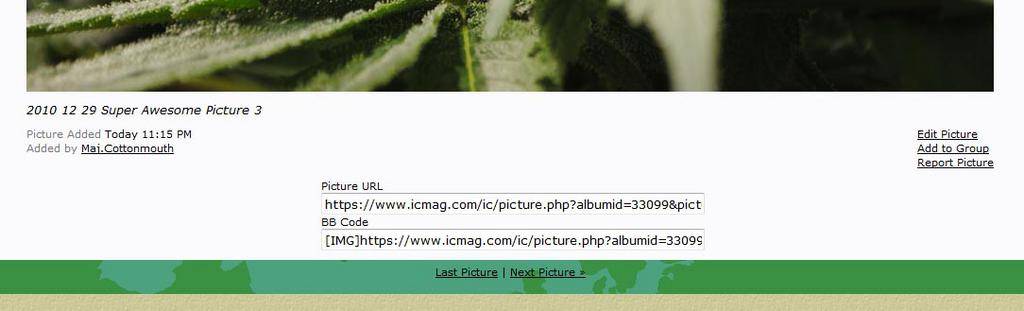
You must be logged into ICMag to create an album.
At the top click on User Menu and select My Albums
Click the Create New Album Button
This will open a window where you will name the album and provide a description if you desire. Make sure the album is set to public if you want people to see the images you post. Click the Submit button at the bottom.
Your album is named and saved and now you just need to add some pictures. Click the Upload Images button.
You will now have a list of 10 upload boxes, click the Browse... button on the first one.
This will open a window that allows you to browse to the picture on your computer you want to upload. Your screen may look a little different depending on your operating system. Navigate to the location where the image you want to upload is located on your computer and double click it. You can do this with up to 10 different images.
Once you have selected the pictures you want to upload click the Upload Pictures button at the bottom.
It may take a bit of time to upload so be patient. Once it is done you will see the screen below with your images and the name of the uploaded file will be in the Caption box. You can rename each of the files if you like but it is not necessary. Click the Save Changes button at the bottom.
You now have the images uploaded to your Album. Click on the image you would like to post.
The image will open full size and below it are two boxes. Click in the BB Code box and copy the text. Paste the text in a post and you are golden.



